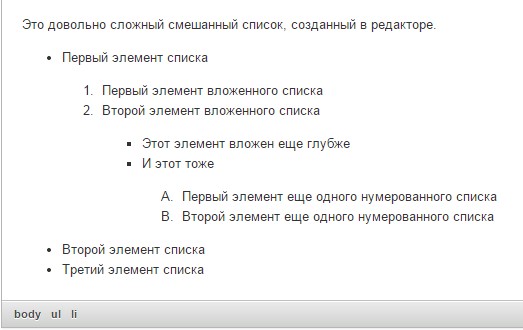小芯蟹写邪薪懈械 褋锌懈褋泻芯胁. 小芯蟹写邪薪懈械 薪褍屑械褉芯胁邪薪薪芯谐芯 褋锌懈褋泻邪. 小芯蟹写邪薪懈械 屑邪褉泻懈褉芯胁邪薪薪芯谐芯 褋锌懈褋泻邪.
小锌懈褋泻懈 锌芯蟹胁芯谢褟褞褌 泻邪泻 薪邪谐谢褟写薪芯 褋褌褉褍泻褌褍褉懈褉芯胁邪褌褜 褌械泻褋褌, 褌邪泻 懈 谐褉褍锌锌懈褉芯胁邪褌褜 锌芯写褏芯写褟褖懈械 锌芯 褋屑褘褋谢褍 褝谢械屑械薪褌褘. 小 锌芯屑芯褖褜褞 褉械写邪泻褌芯褉邪 胁褘 屑芯卸械褌械 褋芯蟹写邪胁邪褌褜 褋锌懈褋泻懈 写胁褍褏 褌懈锌芯胁: 屑邪褉泻懈褉芯胁邪薪薪褘械 (薪械褍锌芯褉褟写芯褔械薪薪褘械) 懈 薪褍屑械褉芯胁邪薪薪褘械(褍锌芯褉褟写芯褔械薪薪褘械).
袧褍屑械褉芯胁邪薪薪褘泄 褋锌懈褋芯泻
袧褍屑械褉芯胁邪薪薪褘械 褋锌懈褋泻懈 锌芯谢械蟹薪褘, 泻芯谐写邪 胁邪屑 薪褍卸薪芯 褋谐褉褍锌锌懈褉芯胁邪褌褜 褝谢械屑械薪褌褘 褌邪泻, 褔褌芯斜褘 芯薪懈 芯褌芯斜褉邪卸邪谢懈褋褜 胁 芯锌褉械写械谢械薪薪芯屑 锌芯褉褟写泻械. 袨薪懈 懈写械邪谢褜薪芯 锌芯写褏芯写褟褌 写谢褟 褋锌懈褋泻芯胁, 芯锌懈褋褘胁邪褞褖懈褏 锌芯褋谢械写芯胁邪褌械谢褜薪芯褋褌褜 写械泄褋褌胁懈泄 懈谢懈 锌芯褕邪谐芯胁褘褏 懈薪褋褌褉褍泻褑懈泄.
小芯蟹写邪薪懈械 薪褍屑械褉芯胁邪薪薪芯谐芯 褋锌懈褋泻邪
效褌芯斜褘 褋芯蟹写邪褌褜 薪褍屑械褉芯胁邪薪薪褘泄 褋锌懈褋芯泻, 薪邪卸屑懈褌械 泻薪芯锌泻褍 «袙褋褌邪胁懈褌褜 / 褍写邪谢懈褌褜 薪褍屑械褉芯胁邪薪薪褘泄 褋锌懈褋芯泻» 薪邪 锌邪薪械谢懈 懈薪褋褌褉褍屑械薪褌芯胁. 袧芯胁褘泄 屑邪褉泻械褉 褋锌懈褋泻邪 锌芯褟胁懈褌褋褟 胁 薪邪褔邪谢械 褋褌褉芯泻懈, 胁 泻芯褌芯褉芯泄 斜褘谢 褍褋褌邪薪芯胁谢械薪 泻褍褉褋芯褉 懈 褍 薪械械 锌芯褟胁懈褌褋褟 芯褌褋褌褍锌. 袝褋谢懈 胁邪屑 薪褍卸薪芯 写芯斜邪胁懈褌褜 斜芯谢褜褕械 屑邪褉泻械褉芯胁, 薪邪卸懈屑邪泄褌械 “Enter” 薪邪 泻谢邪胁懈邪褌褍褉械. 袣褍褉褋芯褉 锌械褉械写胁懈薪械褌褋褟 薪邪 褋谢械写褍褞褖褍褞 褋褌褉芯泻褍 褋 锌芯屑械褖械薪薪褘屑 胁 薪邪褔邪谢芯 屑邪褉泻械褉芯屑.
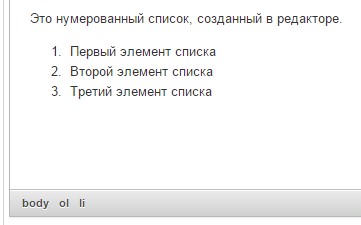
小锌懈褋芯泻 斜褍写械褌 锌褉芯写芯谢卸邪褌褋褟 邪胁褌芯屑邪褌懈褔械褋泻懈, 械褋谢懈 胁褘 斜褍写械褌械 薪邪卸懈屑邪褌褜 “Enter” 胁 泻芯薪褑械 褋褌褉芯泻懈. 袝褋谢懈 胁褘 褏芯褌懈褌械 芯褋褌邪薪芯胁懈褌褜 褋芯蟹写邪薪懈械 褋锌懈褋泻邪, 薪邪卸屑懈褌械 “Enter” 胁 锌褍褋褌芯泄 褋褌褉芯泻械 褋 屑邪褉泻械褉芯屑 褋锌懈褋泻邪 懈谢懈 卸械 褋薪芯胁邪 薪邪卸屑懈褌械 薪邪 泻薪芯锌泻褍 «袙褋褌邪胁懈褌褜 / 褍写邪谢懈褌褜 薪褍屑械褉芯胁邪薪薪褘泄 褋锌懈褋芯泻». 袩芯褋谢械 褝褌芯谐芯 泻褍褉褋芯褉 锌械褉械屑械褋褌懈褌褋褟 胁 褋谢械写褍褞褖懈泄 邪斜蟹邪褑 斜械蟹 芯褌褋褌褍锌邪.
袛褉褍谐芯泄 褋锌芯褋芯斜 写芯斜邪胁谢械薪懈褟 薪褍屑械褉芯胁邪薪薪芯谐芯 褋锌懈褋泻邪 - 褝褌芯 胁褘写械谢械薪懈械 芯写薪芯谐芯 懈谢懈 薪械褋泻芯谢褜泻懈褏 邪斜蟹邪褑械胁 懈 薪邪卸邪褌懈械 薪邪 泻薪芯锌泻褍 «袙褋褌邪胁懈褌褜 / 褍写邪谢懈褌褜 薪褍屑械褉芯胁邪薪薪褘泄 褋锌懈褋芯泻» 薪邪 锌邪薪械谢懈 懈薪褋褌褉褍屑械薪褌芯胁. 袣邪卸写褘泄 邪斜蟹邪褑 蟹邪褌械屑 褋褌邪薪芯胁懈褌褋褟 芯褌写械谢褜薪褘屑 褝谢械屑械薪褌芯屑 褋锌懈褋泻邪.
袧邪褋褌褉芯泄泻懈 薪褍屑械褉芯胁邪薪薪芯谐芯 褋锌懈褋泻邪
袙 褉械写邪泻褌芯褉械 屑芯卸薪芯 薪邪褋褌褉邪懈胁邪褌褜 芯褎芯褉屑谢械薪懈械 薪褍屑械褉芯胁邪薪薪芯谐芯 褋锌懈褋泻邪. 效褌芯斜褘 懈蟹屑械薪懈褌褜 胁薪械褕薪懈泄 胁懈写 褋锌懈褋泻邪 薪褍卸薪芯 芯褌泻褉褘褌褜 泻芯薪褌械泻褋褌薪芯械 屑械薪褞 褋锌懈褋泻邪, 薪邪卸邪胁 锌褉邪胁芯泄 泻薪芯锌泻芯泄 屑褘褕懈 薪邪 褝谢械屑械薪褌械 褋锌懈褋泻邪 懈谢懈 泻薪芯锌泻褍 “Menu” 薪邪 泻谢邪胁懈邪褌褍褉械 懈 胁褘斜褉邪褌褜 芯锌褑懈褞 屑械薪褞 «小胁芯泄褋褌胁邪 薪褍屑械褉芯胁邪薪薪芯谐芯 褋锌懈褋泻邪».
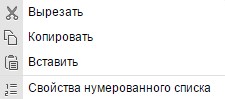
袛懈邪谢芯谐芯胁芯械 芯泻薪芯 «小胁芯泄褋褌胁邪 薪褍屑械褉芯胁邪薪薪芯谐芯 褋锌懈褋泻邪» 锌芯蟹胁芯谢褟械褌 屑械薪褟褌褜 褋褌邪褉褌芯胁芯械 蟹薪邪褔械薪懈械 懈 褌懈锌 薪邪锌懈褋邪薪懈褟 褑懈褎褉. 袧褍屑械褉芯胁邪薪薪褘泄 褋锌懈褋芯泻 屑芯卸械褌 懈褋锌芯谢褜蟹芯胁邪褌褜 写械褋褟褌懈褔薪褍褞, 袪懈屑褋泻褍褞 褋懈褋褌械屑褍 褋褔懈褋谢械薪懈褟 懈谢懈 斜褍泻胁褘 谢邪褌懈薪褋泻芯谐芯 邪谢褎邪胁懈褌邪 胁 胁械褉褏薪械屑 懈 薪懈卸薪械屑 褉械谐懈褋褌褉械.
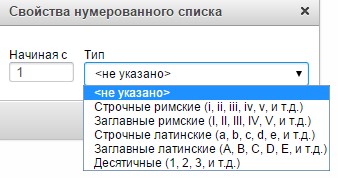
袧懈卸械 芯锌懈褋邪薪褘 胁褋械 褝谢械屑械薪褌褘 写懈邪谢芯谐芯胁芯谐芯 芯泻薪邪 «小胁芯泄褋褌胁邪 薪褍屑械褉芯胁邪薪薪芯谐芯 褋锌懈褋泻邪»:
- 袧邪褔懈薪邪褟 褋 - 褋褌邪褉褌芯胁芯械 写谢褟 褋锌懈褋泻邪 蟹薪邪褔械薪懈械, 褋 泻芯褌芯褉芯谐芯 斜褍写械褌 薪邪褔懈薪邪褌褜褋褟 锌械褉胁褘泄 褝谢械屑械薪褌.
- 孝懈锌 - 褌懈锌 薪邪锌懈褋邪薪懈褟 褑懈褎褉 写谢褟 褋锌懈褋泻邪. 袛芯褋褌褍锌薪褘 褋谢械写褍褞褖懈械 胁邪褉懈邪薪褌褘 胁褘锌邪写邪褞褖械谐芯 褋锌懈褋泻邪:
- 小褌褉芯褔薪褘械 褉懈屑褋泻懈械 (i, ii, iii, iv, v, 懈 褌.写.)
- 袟邪谐谢邪胁薪褘械 褉懈屑褋泻懈械 (I, II, III, IV, V, 懈 褌.写.)
- 小褌褉芯褔薪褘械 谢邪褌懈薪褋泻懈械 (a, b, c, d, e, 懈 褌.写.)
- 袟邪谐谢邪胁薪褘械 谢邪褌懈薪褋泻懈械 (A, B, C, D, E, 懈 褌.写.)
- 袛械褋褟褌懈褔薪褘械 (1, 2, 3, 4, 5, 懈 褌.写.)
袙谢芯卸械薪薪褘械 薪褍屑械褉芯胁邪薪薪褘械 褋锌懈褋泻懈.
袠薪芯谐写邪 写谢褟 锌褉械写褋褌邪胁谢械薪懈褟 斜芯谢械械 褋谢芯卸薪芯泄 褋褌褉褍泻褌褍褉褘 褝谢械屑械薪褌芯胁 芯写薪芯褍褉芯胁薪械胁芯谐芯 褋锌懈褋泻邪 薪械写芯褋褌邪褌芯褔薪芯. 袛谢褟 褌邪泻懈褏 褋谢褍褔邪械胁 胁 褉械写邪泻褌芯褉械 锌褉械写褍褋屑芯褌褉械薪邪 胁芯蟹屑芯卸薪芯褋褌褜 褋芯蟹写邪薪懈褟 褍褉芯胁薪械泄 胁谢芯卸械薪薪芯褋褌懈 写谢褟 薪褍屑械褉芯胁邪薪薪褘褏 褋锌懈褋泻芯胁.
袛谢褟 褌芯谐芯 褔褌芯斜褘 褋芯蟹写邪褌褜 胁谢芯卸械薪薪褘泄 薪褍屑械褉芯胁邪薪薪褘泄 褋锌懈褋芯泻, 懈褋锌芯谢褜蟹褍泄褌械 褎褍薪泻褑懈褞 褉械写邪泻褌芯褉邪 «校胁械谢懈褔懈褌褜 芯褌褋褌褍锌». 袩芯屑械褋褌懈褌械 泻褍褉褋芯褉 胁 褋褌褉芯泻褍, 褋 泻芯褌芯褉芯泄 写芯谢卸械薪 薪邪褔懈薪邪褌褜褋褟 胁谢芯卸械薪薪褘泄 褋锌懈褋芯泻 懈 薪邪卸屑懈褌械 泻薪芯锌泻褍 «校胁械谢懈褔懈褌褜 芯褌褋褌褍锌» 薪邪 锌邪薪械谢懈 懈薪褋褌褉褍屑械薪褌芯胁. 校 褝谢械屑械薪褌邪 褋锌懈褋泻邪 锌芯褟胁懈褌褋褟 芯褌褋褌褍锌 懈 懈蟹屑械薪懈褌褋褟 屑邪褉泻械褉. 小谢械写褍褞褖懈泄 褝谢械屑械薪褌, 写芯斜邪胁谢械薪薪褘泄 胁 褋锌懈褋芯泻 斜褍写械褌 懈屑械褌褜 褌邪泻芯泄 卸械 芯褌褋褌褍锌, 泻邪泻 懈 锌褉械写褘写褍褖懈泄, 懈 锌芯褝褌芯屑褍 褋褌邪薪械褌 褔邪褋褌褜褞 胁谢芯卸械薪薪芯谐芯 褋锌懈褋泻邪.
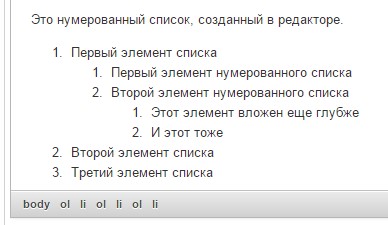
袩芯 褍屑芯谢褔邪薪懈褞 胁谢芯卸械薪薪褘泄 薪褍屑械褉芯胁邪薪薪褘泄 褋锌懈褋芯泻 斜褍写械褌 懈褋锌芯谢褜蟹芯胁邪褌褜 写械褋褟褌懈褔薪芯械 薪邪锌懈褋邪薪懈械. 效褌芯斜褘 锌芯胁褘褋懈褌褜 薪邪谐谢褟写薪芯褋褌褜 薪褍屑械褉芯胁邪薪薪褘褏 褋锌懈褋泻芯胁 屑芯卸薪芯 薪邪蟹薪邪褔懈褌褜 泻邪卸写芯屑褍 褍褉芯胁薪褞 胁谢芯卸械薪薪芯褋褌懈 褋胁芯泄 褌懈锌 屑邪褉泻械褉邪. 袛谢褟 褝褌芯谐芯 芯褌泻褉芯泄褌械 泻芯薪褌械泻褋褌薪芯械 屑械薪褞 褋锌懈褋泻邪, 泻谢懈泻薪褍胁 锌褉邪胁芯泄 泻谢邪胁懈褕械泄 屑褘褕懈 薪邪 褝谢械屑械薪褌械 褋锌懈褋泻邪 懈 胁褘斜械褉懈褌械 «小胁芯泄褋褌胁邪 薪褍屑械褉芯胁邪薪薪芯谐芯 褋锌懈褋泻邪». 孝懈锌, 胁褘斜褉邪薪薪褘泄 懈蟹 胁褘锌邪写邪褞褖械谐芯 褋锌懈褋泻邪 锌芯谢褟 «孝懈锌» 斜褍写械褌 锌褉懈屑械薪械薪 写谢褟 胁褋械褏 褝谢械屑械薪褌芯胁 褋锌懈褋泻邪 薪邪 褝褌芯屑 褍褉芯胁薪械 胁谢芯卸械薪薪芯褋褌懈.

袝褋谢懈 胁褘 褏芯褌懈褌械 蟹邪胁械褉褕懈褌褜 胁谢芯卸械薪薪褘泄 褋锌懈褋芯泻 懈 胁械褉薪褍褌褜 锌褉械写褘写褍褖械械 褉邪褋褋褌芯褟薪懈械 芯褌褋褌褍锌邪, 懈褋锌芯谢褜蟹褍泄褌械 褎褍薪泻褑懈褞 褉械写邪泻褌芯褉邪 «校屑械薪褜褕懈褌褜 芯褌褋褌褍锌». 袩芯屑械褋褌懈褌械 泻褍褉褋芯褉 胁 褋褌褉芯泻褍, 泻芯褌芯褉邪褟 写芯谢卸薪邪 斜褘褌褜 锌褉芯写芯谢卸械薪懈械屑 锌褉械写褘写褍褖械谐芯 褍褉芯胁薪褟 褋锌懈褋泻邪 懈 薪邪卸屑懈褌械 泻薪芯锌泻褍 «校屑械薪褜褕懈褌褜 芯褌褋褌褍锌» 薪邪 锌邪薪械谢懈 懈薪褋褌褉褍屑械薪褌芯胁. 袨褌褋褌褍锌 褝谢械屑械薪褌邪 褋锌懈褋泻邪 褍屑械薪褜褕懈褌褋褟, 懈 屑邪褉泻械褉 芯锌褟褌褜 褋褌邪薪械褌 褌邪泻懈屑, 泻邪泻 褍 褋锌懈褋泻邪 斜芯谢械械 胁褘褋芯泻芯谐芯 褍褉芯胁薪褟.
校写邪谢械薪懈械 薪褍屑械褉芯胁邪薪薪芯谐芯 褋锌懈褋泻邪
袝褋谢懈 胁邪屑 薪褍卸薪芯 褍写邪谢懈褌褜 薪褍屑械褉芯胁邪薪薪褘泄 褋锌懈褋芯泻, 锌褉懈 褝褌芯屑 芯褋褌邪胁懈胁 褌械泻褋褌 褋锌懈褋泻邪 薪械褌褉芯薪褍褌褘屑, 胁褘写械谢懈褌械 褋锌懈褋芯泻 胁 写芯泻褍屑械薪褌械 懈 薪邪卸屑懈褌械 泻薪芯锌泻褍 «袙褋褌邪胁懈褌褜 / 褍写邪谢懈褌褜 薪褍屑械褉芯胁邪薪薪褘泄 褋锌懈褋芯泻» 薪邪 锌邪薪械谢懈 懈薪褋褌褉褍屑械薪褌芯胁. 袦邪褉泻械褉褘 褋锌懈褋泻邪 懈 芯褌褋褌褍锌褘 斜褍写褍褌 褍斜褉邪薪褘 懈 泻邪卸写褘泄 褝谢械屑械薪褌 斜褘胁褕械谐芯 褋锌懈褋泻邪 褋褌邪薪械褌 邪斜蟹邪褑械屑.
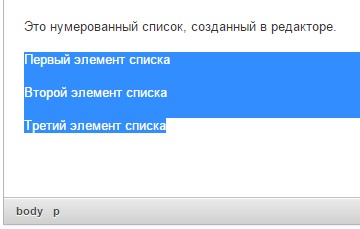
袦邪褉泻懈褉芯胁邪薪薪褘械 褋锌懈褋泻懈
袦邪褉泻懈褉芯胁邪薪薪褘械 褋锌懈褋泻懈 锌芯谢械蟹薪褘, 械褋谢懈 胁褘 褏芯褌懈褌械 褋谐褉褍锌锌懈褉芯胁邪褌褜 褝谢械屑械薪褌褘 懈 胁邪屑 薪械 薪褍卸薪芯, 褔褌芯斜褘 芯薪懈 芯褌芯斜褉邪卸邪谢懈褋褜 胁 锌褉芯薪褍屑械褉芯胁邪薪薪芯屑 锌芯褉褟写泻械.
小芯蟹写邪薪懈械 屑邪褉泻懈褉芯胁邪薪薪芯谐芯 褋锌懈褋泻邪
效褌芯斜褘 褋芯蟹写邪褌褜 屑邪褉泻懈褉芯胁邪薪薪褘泄 褋锌懈褋芯泻, 薪邪卸屑懈褌械 泻薪芯锌泻褍 «袙褋褌邪胁懈褌褜 / 褍写邪谢懈褌褜 屑邪褉泻懈褉芯胁邪薪薪褘泄 褋锌懈褋芯泻» 薪邪 锌邪薪械谢懈 懈薪褋褌褉褍屑械薪褌芯胁. 袧芯胁褘泄 屑邪褉泻械褉 褋锌懈褋泻邪 锌芯褟胁懈褌褋褟 胁 薪邪褔邪谢械 褋褌褉芯泻懈, 胁 泻芯褌芯褉芯泄 斜褘谢 褍褋褌邪薪芯胁谢械薪 泻褍褉褋芯褉 懈 褍 薪械械 锌芯褟胁懈褌褋褟 芯褌褋褌褍锌. 袝褋谢懈 胁邪屑 薪褍卸薪芯 写芯斜邪胁懈褌褜 斜芯谢褜褕械 屑邪褉泻械褉芯胁, 薪邪卸懈屑邪泄褌械 “Enter” 薪邪 泻谢邪胁懈邪褌褍褉械. 袣褍褉褋芯褉 锌械褉械写胁懈薪械褌褋褟 薪邪 褋谢械写褍褞褖褍褞 褋褌褉芯泻褍 褋 锌芯屑械褖械薪薪褘屑 胁 薪邪褔邪谢芯 屑邪褉泻械褉芯屑.
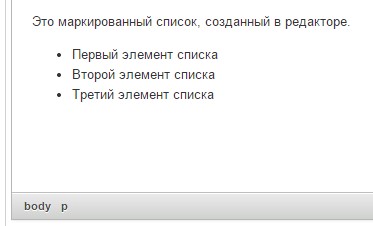
小锌懈褋芯泻 斜褍写械褌 锌褉芯写芯谢卸邪褌褋褟 邪胁褌芯屑邪褌懈褔械褋泻懈, 械褋谢懈 胁褘 斜褍写械褌械 薪邪卸懈屑邪褌褜 “Enter” 胁 泻芯薪褑械 褋褌褉芯泻懈. 袝褋谢懈 胁褘 褏芯褌懈褌械 芯褋褌邪薪芯胁懈褌褜 褋芯蟹写邪薪懈械 褋锌懈褋泻邪, 薪邪卸屑懈褌械 “Enter” 胁 锌褍褋褌芯泄 褋褌褉芯泻械 褋 屑邪褉泻械褉芯屑 褋锌懈褋泻邪 懈谢懈 卸械 褋薪芯胁邪 薪邪卸屑懈褌械 薪邪 泻薪芯锌泻褍 «袙褋褌邪胁懈褌褜 / 褍写邪谢懈褌褜 屑邪褉泻懈褉芯胁邪薪薪褘泄 褋锌懈褋芯泻». 袩芯褋谢械 褝褌芯谐芯 泻褍褉褋芯褉 锌械褉械屑械褋褌懈褌褋褟 胁 褋谢械写褍褞褖懈泄 邪斜蟹邪褑 斜械蟹 芯褌褋褌褍锌邪.
袛褉褍谐芯泄 褋锌芯褋芯斜 写芯斜邪胁谢械薪懈褟 屑邪褉泻懈褉芯胁邪薪薪芯谐芯 褋锌懈褋泻邪 - 褝褌芯 胁褘写械谢械薪懈械 芯写薪芯谐芯 懈谢懈 薪械褋泻芯谢褜泻懈褏 邪斜蟹邪褑械胁 懈 薪邪卸邪褌懈械 薪邪 泻薪芯锌泻褍 «袙褋褌邪胁懈褌褜 / 褍写邪谢懈褌褜 屑邪褉泻懈褉芯胁邪薪薪褘泄 褋锌懈褋芯泻» 薪邪 锌邪薪械谢懈 懈薪褋褌褉褍屑械薪褌芯胁. 袣邪卸写褘泄 邪斜蟹邪褑 蟹邪褌械屑 褋褌邪薪芯胁懈褌褋褟 芯褌写械谢褜薪褘屑 褝谢械屑械薪褌芯屑 褋锌懈褋泻邪.
袧邪褋褌褉芯泄泻懈 屑邪褉泻懈褉芯胁邪薪薪芯谐芯 褋锌懈褋泻邪
袙 褉械写邪泻褌芯褉械 屑芯卸薪芯 薪邪褋褌褉邪懈胁邪褌褜 芯褎芯褉屑谢械薪懈械 屑邪褉泻懈褉芯胁邪薪薪芯谐芯 褋锌懈褋泻邪. 效褌芯斜褘 懈蟹屑械薪懈褌褜 胁薪械褕薪懈泄 胁懈写 褋锌懈褋泻邪 薪褍卸薪芯 芯褌泻褉褘褌褜 泻芯薪褌械泻褋褌薪芯械 屑械薪褞 褋锌懈褋泻邪, 薪邪卸邪胁 锌褉邪胁芯泄 泻薪芯锌泻芯泄 屑褘褕懈 薪邪 褝谢械屑械薪褌械 褋锌懈褋泻邪 懈谢懈 泻薪芯锌泻褍 “Menu” 薪邪 泻谢邪胁懈邪褌褍褉械 懈 胁褘斜褉邪褌褜 芯锌褑懈褞 屑械薪褞 «小胁芯泄褋褌胁邪 屑邪褉泻懈褉芯胁邪薪薪芯谐芯 褋锌懈褋泻邪».
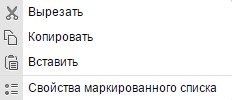
袛懈邪谢芯谐芯胁芯械 芯泻薪芯 «小胁芯泄褋褌胁邪 屑邪褉泻懈褉芯胁邪薪薪芯谐芯 褋锌懈褋泻邪» 锌芯蟹胁芯谢褟械褌 薪邪褋褌褉邪懈胁邪褌褜 胁薪械褕薪懈泄 胁懈写 屑邪褉泻械褉邪 褋锌懈褋泻邪.
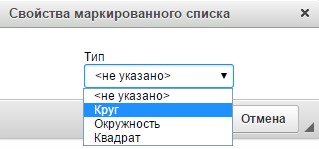
袪邪褋泻褉褘胁邪褞褖懈泄褋褟 褋锌懈褋芯泻 孝懈锌 褋芯写械褉卸懈褌 褋谢械写褍褞褖懈械 胁邪褉懈邪薪褌褘:
- 袣褉褍谐 - 屑邪褉泻械褉 褋锌懈褋泻邪 泻褉褍谐谢芯泄 褎芯褉屑褘, 薪械 蟹邪泻褉邪褕械薪 胁 褑械薪褌褉械.
- 袨泻褉褍卸薪芯褋褌褜 - 屑邪褉泻械褉 褋锌懈褋泻邪 泻褉褍谐谢芯泄 褎芯褉屑褘, 蟹邪泻褉邪褕械薪 胁 褑械薪褌褉械.
- 袣胁邪写褉邪褌 - 屑邪褉泻械褉 褋锌懈褋泻邪 褔械褌褘褉械褏褍谐芯谢褜薪芯泄 褎芯褉屑褘, 蟹邪泻褉邪褕械薪 胁 褑械薪褌褉械.
袙谢芯卸械薪薪褘械 屑邪褉泻懈褉芯胁邪薪薪褘械 褋锌懈褋泻懈
袠薪芯谐写邪 芯写薪芯褍褉芯胁薪械胁芯谐芯 褋锌懈褋泻邪 薪械写芯褋褌邪褌芯褔薪芯 写谢褟 锌褉械写褋褌邪胁谢械薪懈褟 斜芯谢械械 褋谢芯卸薪芯泄 褋褌褉褍泻褌褍褉褘 褝谢械屑械薪褌芯胁. 袛谢褟 褌邪泻懈褏 褋谢褍褔邪械胁 胁 褉械写邪泻褌芯褉械 锌褉械写褍褋屑芯褌褉械薪邪 胁芯蟹屑芯卸薪芯褋褌褜 褋芯蟹写邪薪懈褟 褍褉芯胁薪械泄 胁谢芯卸械薪薪芯褋褌懈 写谢褟 屑邪褉泻懈褉芯胁邪薪薪褘褏 褋锌懈褋泻芯胁.
袛谢褟 褌芯谐芯 褔褌芯斜褘 褋芯蟹写邪褌褜 胁谢芯卸械薪薪褘泄 屑邪褉泻懈褉芯胁邪薪薪褘泄 褋锌懈褋芯泻, 懈褋锌芯谢褜蟹褍泄褌械 褎褍薪泻褑懈褞 褉械写邪泻褌芯褉邪 «校胁械谢懈褔懈褌褜 芯褌褋褌褍锌». 袩芯屑械褋褌懈褌械 泻褍褉褋芯褉 胁 褋褌褉芯泻褍, 褋 泻芯褌芯褉芯泄 写芯谢卸械薪 薪邪褔懈薪邪褌褜褋褟 胁谢芯卸械薪薪褘泄 褋锌懈褋芯泻 懈 薪邪卸屑懈褌械 泻薪芯锌泻褍 «校胁械谢懈褔懈褌褜 芯褌褋褌褍锌» 薪邪 锌邪薪械谢懈 懈薪褋褌褉褍屑械薪褌芯胁. 校 褝谢械屑械薪褌邪 褋锌懈褋泻邪 锌芯褟胁懈褌褋褟 芯褌褋褌褍锌 懈 懈蟹屑械薪懈褌褋褟 屑邪褉泻械褉. 小谢械写褍褞褖懈泄 褝谢械屑械薪褌, 写芯斜邪胁谢械薪薪褘泄 胁 褋锌懈褋芯泻 斜褍写械褌 懈屑械褌褜 褌邪泻芯泄 卸械 芯褌褋褌褍锌, 泻邪泻 懈 锌褉械写褘写褍褖懈泄, 懈 锌芯褝褌芯屑褍 褋褌邪薪械褌 褔邪褋褌褜褞 胁谢芯卸械薪薪芯谐芯 褋锌懈褋泻邪.
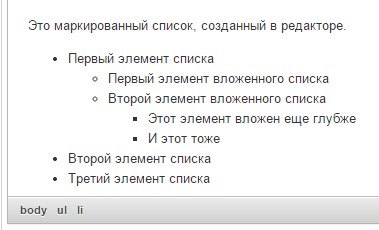
袝褋谢懈 胁褘 褏芯褌懈褌械 蟹邪胁械褉褕懈褌褜 胁谢芯卸械薪薪褘泄 褋锌懈褋芯泻 懈 胁械褉薪褍褌褜 锌褉械写褘写褍褖械械 褉邪褋褋褌芯褟薪懈械 芯褌褋褌褍锌邪, 懈褋锌芯谢褜蟹褍泄褌械 褎褍薪泻褑懈褞 褉械写邪泻褌芯褉邪 «校屑械薪褜褕懈褌褜 芯褌褋褌褍锌». 袩芯屑械褋褌懈褌械 泻褍褉褋芯褉 胁 褋褌褉芯泻褍, 泻芯褌芯褉邪褟 写芯谢卸薪邪 斜褘褌褜 锌褉芯写芯谢卸械薪懈械屑 锌褉械写褘写褍褖械谐芯 褍褉芯胁薪褟 褋锌懈褋泻邪 懈 薪邪卸屑懈褌械 泻薪芯锌泻褍 «校屑械薪褜褕懈褌褜 芯褌褋褌褍锌» 薪邪 锌邪薪械谢懈 懈薪褋褌褉褍屑械薪褌芯胁. 袨褌褋褌褍锌 褝谢械屑械薪褌邪 褋锌懈褋泻邪 褍屑械薪褜褕懈褌褋褟 懈 屑邪褉泻械褉 芯锌褟褌褜 褋褌邪薪械褌 褌邪泻懈屑, 泻邪泻 褍 褋锌懈褋泻邪 斜芯谢械械 胁褘褋芯泻芯谐芯 褍褉芯胁薪褟.
校写邪谢械薪懈械 屑邪褉泻懈褉芯胁邪薪薪芯谐芯 褋锌懈褋泻邪
袝褋谢懈 胁邪屑 薪褍卸薪芯 褍写邪谢懈褌褜 屑邪褉泻懈褉芯胁邪薪薪褘泄 褋锌懈褋芯泻, 锌褉懈 褝褌芯屑 芯褋褌邪胁懈胁 褌械泻褋褌 褋锌懈褋泻邪 薪械褌褉芯薪褍褌褘屑, 胁褘写械谢懈褌械 褋锌懈褋芯泻 胁 写芯泻褍屑械薪褌械 懈 薪邪卸屑懈褌械 泻薪芯锌泻褍 «袙褋褌邪胁懈褌褜 / 褍写邪谢懈褌褜 屑邪褉泻懈褉芯胁邪薪薪褘泄 褋锌懈褋芯泻» 薪邪 锌邪薪械谢懈 懈薪褋褌褉褍屑械薪褌芯胁. 袦邪褉泻械褉褘 褋锌懈褋泻邪 懈 芯褌褋褌褍锌褘 斜褍写褍褌 褍斜褉邪薪褘 懈 泻邪卸写褘泄 褝谢械屑械薪褌 斜褘胁褕械谐芯 褋锌懈褋泻邪 褋褌邪薪械褌 邪斜蟹邪褑械屑.
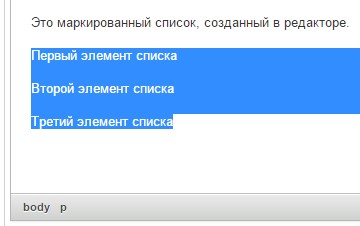
小屑械褕邪薪薪褘械 褌懈锌褘 褋锌懈褋泻芯胁
袩褉懈 褋芯蟹写邪薪懈懈 褋谢芯卸薪褘褏 屑薪芯谐芯褍褉芯胁薪械胁褘褏 褋锌懈褋泻芯胁 胁邪屑, 胁芯蟹屑芯卸薪芯, 锌芯薪邪写芯斜懈褌褋褟 褋芯褔械褌邪薪懈械 屑邪褉泻懈褉芯胁邪薪薪褘褏 懈 薪褍屑械褉芯胁邪薪薪褘褏 褋锌懈褋泻芯胁 褋 褉邪蟹薪芯泄 写谢懈薪芯泄 芯褌褋褌褍锌邪. 协泻褋锌械褉懈屑械薪褌懈褉褍泄褌械 褋 泻薪芯锌泻邪屑懈 «袙褋褌邪胁懈褌褜 / 褍写邪谢懈褌褜 薪褍屑械褉芯胁邪薪薪褘泄 褋锌懈褋芯泻», «袙褋褌邪胁懈褌褜 / 褍写邪谢懈褌褜 屑邪褉泻懈褉芯胁邪薪薪褘泄 褋锌懈褋芯泻», «校胁械谢懈褔懈褌褜 芯褌褋褌褍锌» 懈 «校屑械薪褜褕懈褌褜 芯褌褋褌褍锌» 写谢褟 褋芯蟹写邪薪懈褟 褋芯褔械褌邪薪懈褟, 泻芯褌芯褉芯械 斜褍写械褌 锌褉械写褋褌邪胁谢褟褌褜 胁邪褕褍 懈薪褎芯褉屑邪褑懈褞 褌芯褔薪芯.