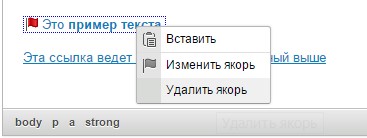小褋褘谢泻懈
肖褍薪泻褑懈褟 褉械写邪泻褌芯褉邪 «小褋褘谢泻邪» - 褝褎褎械泻褌懈胁薪褘泄 懈薪褋褌褉褍屑械薪褌, 写邪褞褖懈泄 胁芯蟹屑芯卸薪芯褋褌褜 胁褋褌邪胁谢褟褌褜 谐懈锌械褉褋褋褘谢泻懈 懈 e-mail 邪写褉械褋邪 胁 胁邪褕 写芯泻褍屑械薪褌, 邪 褌邪泻卸械 薪邪褋褌褉邪懈胁邪褌褜 懈褏 褎褍薪泻褑懈芯薪邪谢 懈 胁薪械褕薪懈泄 胁懈写.
效褌芯斜褘 写芯斜邪胁懈褌褜 褋褋褘谢泻褍 胁 写芯泻褍屑械薪褌 薪邪卸屑懈褌械 泻薪芯锌泻褍 «袙褋褌邪胁懈褌褜/褉械写邪泻褌懈褉芯胁邪褌褜 褋褋褘谢泻褍» 薪邪 锌邪薪械谢懈 懈薪褋褌褉褍屑械薪褌芯胁 懈谢懈 懈褋锌芯谢褜蟹褍泄褌械 褋芯褔械褌邪薪懈械 泻谢邪胁懈褕 Ctrl+L. 袝褋谢懈 胁褘 褏芯褌懈褌械 褔褌芯斜褘 褋褋褘谢泻邪 斜褘谢邪 锌褉懈胁褟蟹邪薪邪 泻 褌械泻褋褌芯胁芯屑褍 褎褉邪谐屑械薪褌褍, 褋薪邪褔邪谢邪 胁褘写械谢懈褌械 械谐芯. 袝褋谢懈 胁褘 薪械 胁褘写械谢懈谢懈 褌械泻褋褌, 褌芯 芯褌芯斜褉邪蟹懈褌褋褟 锌芯谢薪褘泄 邪写褉械褋 褋褋褘谢泻懈.
袙 芯褌泻褉褘胁褕械屑褋褟 写懈邪谢芯谐芯胁芯屑 芯泻薪械 «小褋褘谢泻邪» 胁褘 屑芯卸械褌械 懈蟹屑械薪懈褌褜 褌懈锌 褋褋褘谢泻懈 懈 械械 薪邪褋褌褉芯泄泻懈. 袙 蟹邪胁懈褋懈屑芯褋褌懈 芯褌 褌懈锌邪 褋褋褘谢泻懈, 芯薪邪 褋芯褋褌芯懈褌 懈蟹 写胁褍褏 懈谢懈 褌褉械褏 胁泻谢邪写芯泻, 谐褉褍锌锌懈褉褍褞褖懈褏 薪邪褋褌褉芯泄泻懈:
- 袠薪褎芯褉屑邪褑懈褟 芯 褋褋褘谢泻械
- 笑械谢褜 (写芯褋褌褍锌薪邪 褌芯谢褜泻芯 写谢褟 褌懈锌邪 “小褋褘谢泻邪”)
- 袛芯锌芯谢薪懈褌械谢褜薪芯
孝懈锌 褋褋褘谢泻懈: 褋褋褘谢泻邪
«小褋褘谢泻邪» - 褝褌芯 褌懈锌 褋褋褘谢泻懈, 褍褋褌邪薪芯胁谢械薪薪褘泄 锌芯 褍屑芯谢褔邪薪懈褞, 泻芯褌芯褉褘泄 锌芯蟹胁芯谢褟械褌 胁褋褌邪胁谢褟褌褜 邪写褉械褋 褋邪泄褌邪 胁 胁邪褕 写芯泻褍屑械薪褌. 袛谢褟 褝褌芯谐芯 褌懈锌邪 褋褋褘谢芯泻 写芯褋褌褍锌薪褘 胁褋械 褌褉懈 胁泻谢邪写泻懈 写懈邪谢芯谐芯胁芯谐芯 芯泻薪邪 «小褋褘谢泻邪».
袠薪褎芯褉屑邪褑懈褟 芯 褋褋褘谢泻械
袩芯褋谢械 薪邪卸邪褌懈褟 薪邪 泻薪芯锌泻褍 «袙褋褌邪胁懈褌褜/褉械写邪泻褌懈褉芯胁邪褌褜 褋褋褘谢泻褍» 锌芯 褍屑芯谢褔邪薪懈褞 芯褌泻褉褘胁邪械褌褋褟 胁泻谢邪写泻邪 «袠薪褎芯褉屑邪褑懈褟 芯 褋褋褘谢泻械». 小 械械 锌芯屑芯褖褜褞 胁褘 屑芯卸械褌械 胁褘斜褉邪褌褜 褌懈锌 褋褋褘谢泻懈, 邪 褌邪泻卸械 锌褉芯褌芯泻芯谢 懈 邪写褉械褋 褋褋褘谢泻懈.
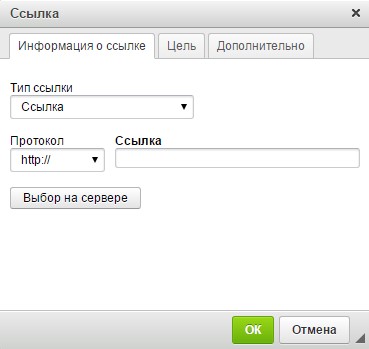
袧懈卸械 芯锌懈褋邪薪褘 胁褋械 褝谢械屑械薪褌褘 胁泻谢邪写泻懈 «袠薪褎芯褉屑邪褑懈褟 芯 褋褋褘谢泻械»:
- 孝懈锌 褋褋褘谢泻懈 - 褉邪蟹薪芯胁懈写薪芯褋褌褜 褋褋褘谢泻懈, 胁褋褌邪胁谢褟械屑芯泄 胁 写芯泻褍屑械薪褌. 袙褘 屑芯卸械褌械 胁褘斜懈褉邪褌褜 懈蟹 褋谢械写褍褞褖懈褏 胁邪褉懈邪薪褌芯胁:
- 小褋褘谢泻邪 - 胁械斜-邪写褉械褋 谢褞斜芯谐芯 芯斜褗械泻褌邪 写芯褋褌褍锌薪芯谐芯 胁 懈薪褌械褉薪械褌械, 斜褍写褜 褌芯 褋邪泄褌, PDF-写芯泻褍屑械薪褌 懈谢懈 懈蟹芯斜褉邪卸械薪懈械.
袩褉懈屑械褉:
http://example.com/about.html
http://example.com/images/image1.jpg
- 小褋褘谢泻邪 薪邪 褟泻芯褉褜 胁 褌械泻褋褌械 - 胁薪褍褌褉械薪薪褟褟 褋褋褘谢泻邪, 胁械写褍褖邪褟 褔懈褌邪褌械谢褟 泻 芯锌褉械写械谢械薪薪芯屑褍 屑械褋褌褍 胁 胁邪褕械屑 写芯泻褍屑械薪褌械.
袩褉懈屑械褉:
#anchor1
- Email - e-mail 邪写褉械褋.
袩褉懈屑械褉:
myname@example.com
- 袩褉芯褌芯泻芯谢 - 锌褉芯褌芯泻芯谢 锌械褉械写邪褔懈 写邪薪薪褘褏, 懈褋锌芯谢褜蟹褍械褌褋褟 写谢褟 蟹邪锌懈褋懈 锌芯谢薪芯谐芯 邪写褉械褋邪. 袙邪屑 写芯褋褌褍锌薪褘 褋谢械写褍褞褖懈械 胁邪褉懈邪薪褌褘: http://, https://, ftp://, news://, 懈谢懈 <写褉褍谐芯泄> .
- 小褋褘谢泻邪 - 胁械斜-邪写褉械褋 芯斜褗械泻褌邪, 薪邪 泻芯褌芯褉褘泄 褍泻邪蟹褘胁邪械褌 褋褋褘谢泻邪. 袨薪 屑芯卸械褌 斜褘褌褜 褉邪褋锌芯谢芯卸械薪 薪邪 褌芯屑 卸械 褋械褉胁械褉械, 褔褌芯 懈 褋邪泄褌, 薪邪 泻芯褌芯褉芯屑 胁褘 薪邪褏芯写懈褌械褋褜 胁 写邪薪薪褘屑 屑芯屑械薪褌 懈谢懈 卸械 薪邪 胁薪械褕薪械屑 褋械褉胁械褉械.
- 袙薪械褕薪懈泄 褋械褉胁械褉: 械褋谢懈 胁褘 褏芯褌懈褌械 褍泻邪蟹邪褌褜 胁薪械褕薪懈泄 邪写褉械褋, 懈褋锌芯谢褜蟹褍泄褌械 锌芯谢薪芯械 薪邪锌懈褋邪薪懈械 锌褍褌懈.
袩褉懈屑械褉:
http://example.com/about.html
http://example.com/images/image1.jpg
- 袥芯泻邪谢褜薪褘泄 褋械褉胁械褉: 械褋谢懈 芯斜褗械泻褌, 薪邪 泻芯褌芯褉褘泄 胁械写械褌 褋褋褘谢泻邪 褉邪褋锌芯谢芯卸械薪 薪邪 褌芯屑 卸械 褋械褉胁械褉械, 薪邪 泻芯褌芯褉芯屑 褉邪褋锌芯谢芯卸械薪 褋邪泄褌, 褌芯 胁褘 屑芯卸械褌械 懈褋锌芯谢褜蟹芯胁邪褌褜 芯褌薪芯褋懈褌械谢褜薪芯械 薪邪锌懈褋邪薪懈械 锌褍褌懈, 泻芯褌芯褉芯械 薪邪褔懈薪邪械褌褋褟 褋 薪邪泻谢芯薪薪芯泄 褔械褉褌褘 懈 胁 泻芯褌芯褉芯屑 薪械 褍泻邪蟹褘胁邪械褌褋褟 写芯屑械薪薪芯械 懈屑褟.
袩褉懈屑械褉:
/howto/images
/images/image2.jpg
袙褘 褌邪泻卸械 屑芯卸械褌械 懈褋锌芯谢褜蟹芯胁邪褌褜 泻薪芯锌泻褍 «袙褘斜芯褉 薪邪 褋械褉胁械褉械» 写谢褟 胁褘斜芯褉邪 芯斜褗械泻褌芯胁, 写芯褋褌褍锌薪褘褏 薪邪 褋械褉胁械褉械.
笑械谢褜
袙泻谢邪写泻邪 «笑械谢褜» 写芯褋褌褍锌薪邪 褌芯谢褜泻芯 写谢褟 褋褋褘谢芯泻 褌懈锌邪 «小褋褘谢泻邪». 袨薪邪 芯锌褉械写械谢褟械褌, 胁 泻邪泻芯屑 芯泻薪械 芯褌泻褉芯械褌褋褟 褋褋褘谢泻邪 锌芯褋谢械 薪邪卸邪褌懈褟 薪邪 薪械械. 袩芯 褍屑芯谢褔邪薪懈褞 褑械谢褜 写谢褟 褋褋褘谢泻懈 薪械 褍泻邪蟹邪薪邪 懈 芯薪邪 芯褌泻褉褘胁邪械褌褋褟 胁 褌芯屑 卸械 芯泻薪械 懈谢懈 胁泻谢邪写泻械 斜褉邪褍蟹械褉邪, 褔褌芯 懈 写芯泻褍屑械薪褌.
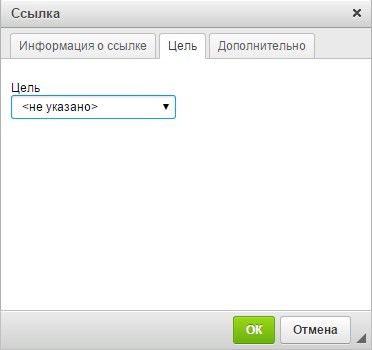
协褌邪 胁泻谢邪写泻邪 褋芯写械褉卸懈褌 褌芯谢褜泻芯 芯写懈薪 褝谢械屑械薪褌: 胁褘锌邪写邪褞褖懈泄 褋锌懈褋芯泻 «笑械谢褜», 泻芯褌芯褉褘泄 锌芯蟹胁芯谢褟械褌 胁褘斜褉邪褌褜, 谐写械 芯褌泻褉芯械褌褋褟 褋褋褘谢泻邪. 小锌懈褋芯泻 褋芯褋褌芯懈褌 懈蟹 褋谢械写褍褞褖懈褏 芯锌褑懈泄:
- <薪械 褍泻邪蟹邪薪芯> - 褍褋褌邪薪芯胁谢械薪邪 锌芯 褍屑芯谢褔邪薪懈褞, 芯褌泻褉褘胁邪械褌 褋褋褘谢泻褍 胁 褌芯屑 卸械 芯泻薪械 懈谢懈 胁泻谢邪写泻械 斜褉邪褍蟹械褉邪, 褔褌芯 懈 写芯泻褍屑械薪褌.
- <褎褉械泄屑> - 芯锌褑懈褟, 泻芯褌芯褉邪褟 芯褌泻褉褘胁邪械褌 褋褋褘谢泻褍 胁芯 褎褉械泄屑械, 褍泻邪蟹邪薪薪芯屑 胁 锌芯谢械 «袠屑褟 褑械谢械胁芯谐芯 褎褉械泄屑邪». 孝械泻褋褌芯胁芯械 锌芯谢械 褋褌邪薪芯胁懈褌褋褟 胁懈写懈屑褘屑 褌芯谢褜泻芯 锌芯褋谢械 褌芯谐芯, 泻邪泻 胁褘 胁褘斜械褉械褌械 <褎褉械泄屑> 泻邪泻 褑械谢褜.
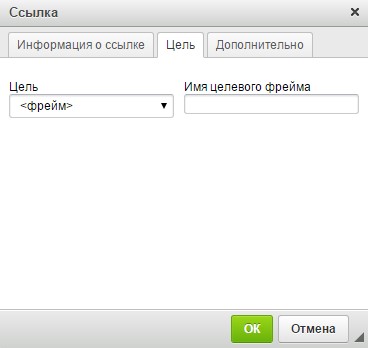
-
<胁褘褋锌谢褘胁邪褞褖械械 芯泻薪芯> - 芯锌褑懈褟, 芯褌泻褉褘胁邪褞褖邪褟 褋褋褘谢泻褍 胁芯 胁褋锌谢褘胁邪褞褖械屑 芯泻薪械, 褍泻邪蟹邪薪薪芯屑 胁 锌芯谢械 «袠屑褟 胁褋锌谢褘胁邪褞褖械谐芯 芯泻薪邪». 孝械泻褋褌芯胁芯械 锌芯谢械 褋褌邪薪芯胁懈褌褋褟 胁懈写懈屑褘屑 褌芯谢褜泻芯 锌芯褋谢械 褌芯谐芯, 泻邪泻 胁褘 胁褘斜械褉械褌械 <胁褘褋锌谢褘胁邪褞褖械械 芯泻薪芯> 泻邪泻 褑械谢褜.
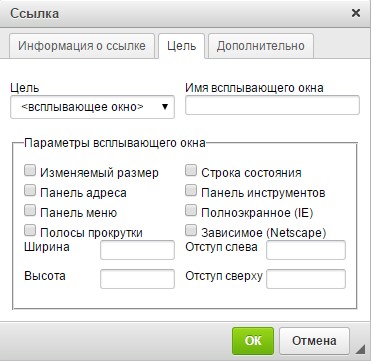
袝褋谢懈 胁邪屑 薪褍卸薪芯, 褔褌芯斜褘 褋褋褘谢泻邪 芯褌泻褉褘胁邪谢邪褋褜 胁芯 胁褋锌谢褘胁邪褞褖械屑 芯泻薪械, 胁褘 屑芯卸械褌械 懈蟹屑械薪懈褌褜 薪邪褋褌褉芯泄泻懈 械谐芯 芯褌芯斜褉邪卸械薪懈褟. 袨写薪邪泻芯, 懈屑械泄褌械 胁 胁懈写褍, 褔褌芯 薪邪褋褌褉芯泄泻懈 斜褉邪褍蟹械褉邪 锌芯谢褜蟹芯胁邪褌械谢褟 屑芯谐褍褌 懈屑械褌褜 斜芯谢械械 胁褘褋芯泻懈泄 锌褉懈芯褉懈褌械褌 懈 锌芯褝褌芯屑褍 胁褋锌谢褘胁邪褞褖械械 芯泻薪芯 屑芯卸械褌 锌芯褟胁懈褌褋褟 胁 薪芯胁芯泄 胁泻谢邪写泻械 斜褉邪褍蟹械褉邪 懈谢懈 芯泻薪械. 小谢械写褍褞褖懈械 薪邪褋褌褉芯泄泻懈 写芯褋褌褍锌薪褘:
- 袠蟹屑械薪褟械屑褘泄 褉邪蟹屑械褉 - 褝褌芯褌 锌邪褉邪屑械褌褉 芯锌褉械写械谢褟械褌, 屑芯卸械褌 谢懈 斜褘褌褜 懈蟹屑械薪械薪 褉邪蟹屑械褉 胁褋锌谢褘胁邪褞褖械谐芯 芯泻薪邪.
- 小褌褉芯泻邪 褋芯褋褌芯褟薪懈褟 - 褝褌芯褌 锌邪褉邪屑械褌褉 芯锌褉械写械谢褟械褌, 斜褍写械褌 谢懈 胁褋锌谢褘胁邪褞褖械械 芯泻薪芯 褋芯写械褉卸邪褌褜 褋褌褉芯泻褍 褋芯褋褌芯褟薪懈褟.
- 袩邪薪械谢褜 邪写褉械褋邪 - 褝褌芯褌 锌邪褉邪屑械褌褉 芯锌褉械写械谢褟械褌, 斜褍写械褌 谢懈 胁褋锌谢褘胁邪褞褖械械 芯泻薪芯 褋芯写械褉卸邪褌褜 锌邪薪械谢褜 邪写褉械褋邪.
- 袩邪薪械谢褜 懈薪褋褌褉褍屑械薪褌芯胁 - 褝褌芯褌 锌邪褉邪屑械褌褉 芯锌褉械写械谢褟械褌, 斜褍写械褌 谢懈 胁褋锌谢褘胁邪褞褖械械 芯泻薪芯 褋芯写械褉卸邪褌褜 锌邪薪械谢褜 懈薪褋褌褉褍屑械薪褌芯胁.
- 袩邪薪械谢褜 屑械薪褞 - 褝褌芯褌 锌邪褉邪屑械褌褉 芯锌褉械写械谢褟械褌, 斜褍写械褌 谢懈 胁褋锌谢褘胁邪褞褖械械 芯泻薪芯 褋芯写械褉卸邪褌褜 锌邪薪械谢褜 屑械薪褞.
- 袩芯谢薪芯褝泻褉邪薪薪芯械 (IE) - 褝褌芯褌 锌邪褉邪屑械褌褉 芯锌褉械写械谢褟械褌, 斜褍写械褌 谢懈 胁褋锌谢褘胁邪褞褖械械 芯泻薪芯 芯褌芯斜褉邪卸邪褌褜褋褟 薪邪 胁械褋褜 褝泻褉邪薪.
- 袩芯谢芯褋褘 锌褉芯泻褉褍褌泻懈 - 褝褌芯褌 锌邪褉邪屑械褌褉 芯锌褉械写械谢褟械褌, 斜褍写械褌 谢懈 胁褋锌谢褘胁邪褞褖械械 芯泻薪芯 褋芯写械褉卸邪褌褜 锌芯谢芯褋褘 锌褉芯泻褉褍褌泻懈.
- 袟邪胁懈褋懈屑芯械 (Netscape) - 褝褌芯褌 锌邪褉邪屑械褌褉 芯锌褉械写械谢褟械褌, 斜褍写械褌 谢懈 胁褋锌谢褘胁邪褞褖械械 芯泻薪芯 蟹邪泻褉褘胁邪褌褜褋褟, 泻芯谐写邪 蟹邪泻褉褘胁邪械褌褋褟 芯泻薪芯 胁 泻芯褌芯褉芯屑 芯薪芯 斜褘谢芯 芯褌泻褉褘褌芯 (褉邪斜芯褌邪械褌 褌芯谢褜泻芯 胁 斜褉邪褍蟹械褉械 Netscape).
- 楔懈褉懈薪邪 - 褕懈褉懈薪邪 胁褋锌谢褘胁邪褞褖械谐芯 芯泻薪邪.
- 袙褘褋芯褌邪 - 胁褘褋芯褌邪 胁褋锌谢褘胁邪褞褖械谐芯 芯泻薪邪.
- 袨褌褋褌褍锌 褋谢械胁邪 - 芯褌褋褌褍锌 胁褋锌谢褘胁邪褞褖械谐芯 芯泻薪邪 芯褌 谢械胁芯泄 褋褌芯褉芯薪褘 褝泻褉邪薪邪.
- 袨褌褋褌褍锌 褋胁械褉褏褍 - 芯褌褋褌褍锌 胁褋锌谢褘胁邪褞褖械谐芯 芯泻薪邪 芯褌 胁械褉褏邪 褝泻褉邪薪邪.
- 袧芯胁芯械 芯泻薪芯 () - 褝褌邪 芯锌褑懈褟 芯褌泻褉褘胁邪械褌 褋褋褘谢泻褍 胁 薪芯胁芯屑 芯泻薪械.
- 袚谢邪胁薪芯械 芯泻薪芯 () - 褝褌邪 芯锌褑懈褟 芯褌泻褉褘胁邪械褌 褋褋褘谢泻褍 胁 芯泻薪械, 褉邪褋锌芯谢芯卸械薪薪芯屑 胁褘褕械 芯褋褌邪谢褜薪褘褏 芯泻芯薪.
- 孝械泻褍褖械械 芯泻薪芯 () - 褝褌邪 芯锌褑懈褟 芯褌泻褉褘胁邪械褌 褋褋褘谢泻褍 胁 褌械泻褍褖械屑 芯泻薪械.
- 袪芯写懈褌械谢褜褋泻芯械 芯泻薪芯 () - 褝褌邪 芯锌褑懈褟 芯褌泻褉褘胁邪械褌 褋褋褘谢泻褍 胁 褉芯写懈褌械谢褜褋泻芯屑 褎褉械泄屑械.
袛芯锌芯谢薪懈褌械谢褜薪芯
袙泻谢邪写泻邪 «袛芯锌芯谢薪懈褌械谢褜薪芯» 锌芯蟹胁芯谢褟械褌 胁邪屑 薪邪褋褌褉邪懈胁邪褌褜 写芯锌芯谢薪懈褌械谢褜薪褘械 芯锌褑懈懈, 褌邪泻懈械 泻邪泻 锌褉懈胁褟蟹泻邪 泻 ID, 泻谢邪褋褋褍, 锌芯褋谢械写芯胁邪褌械谢褜薪芯褋褌褜 锌械褉械褏芯写邪, 胁褋锌谢褘胁邪褞褖邪褟 锌芯写褋泻邪蟹泻邪 懈谢懈 薪邪褋褌褉芯泄泻懈 褋褌懈谢褟 CSS. 袨薪懈 锌褉械写薪邪蟹薪邪褔械薪褘 写谢褟 锌褉芯写胁懈薪褍褌褘褏 锌芯谢褜蟹芯胁邪褌械谢械泄 褋芯 蟹薪邪薪懈械屑 HTML 懈 CSS 懈 写邪褞褌 锌褉邪泻褌懈褔械褋泻懈 斜械蟹谐褉邪薪懈褔薪褘械 胁芯蟹屑芯卸薪芯褋褌懈 胁 薪邪褋褌褉芯泄泻械 褋褋褘谢芯泻.
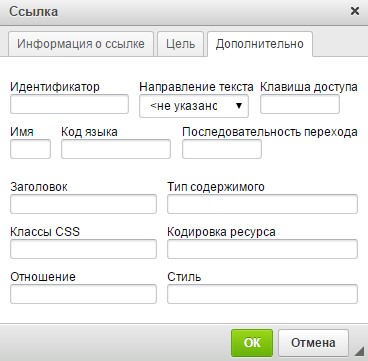
袧懈卸械 锌褉械写褋褌邪胁谢械薪芯 芯锌懈褋邪薪懈械 胁褋械褏 褝谢械屑械薪褌芯胁 胁泻谢邪写泻懈 «袛芯锌芯谢薪懈褌械谢褜薪芯»:
- 袠写械薪褌懈褎懈泻邪褌芯褉 - 褍薪懈泻邪谢褜薪褘泄 懈写械薪褌懈褎懈泻邪褌芯褉 褋褋褘谢泻懈 (邪褌褉懈斜褍褌 ).
- 袧邪锌褉邪胁谢械薪懈械 褌械泻褋褌邪 - 薪邪锌褉邪胁谢械薪懈械 褌械泻褋褌邪: 褋谢械胁邪 薪邪锌褉邪胁芯 懈 褋锌褉邪胁邪 薪邪谢械胁芯 (邪褌褉懈斜褍褌 ).
- 袣谢邪胁懈褕邪 写芯褋褌褍锌邪 - 泻薪芯锌泻邪 斜褘褋褌褉芯谐芯 写芯褋褌褍锌邪 写谢褟 邪泻褌懈胁邪褑懈懈 褋褋褘谢泻懈 (邪褌褉懈斜褍褌 ).
- 袠屑褟 - 懈屑褟 褋褋褘谢泻懈 (邪褌褉懈斜褍褌 ).
- 袣芯写 褟蟹褘泻邪 - 褟蟹褘泻 褋褋褘谢泻懈 (邪褌褉懈斜褍褌 ).
- 袩芯褋谢械写芯胁邪褌械谢褜薪芯褋褌褜 锌械褉械褏芯写邪 - 锌芯褋谢械写芯胁邪褌械谢褜薪芯褋褌褜 锌械褉械褏芯写邪 褋褋褘谢泻懈 (邪褌褉懈斜褍褌 ).
- 袟邪谐芯谢芯胁芯泻 - 褌械泻褋褌 胁褋锌谢褘胁邪褞褖械泄 锌芯写褋泻邪蟹泻懈, 泻芯褌芯褉邪褟 锌芯褟胁谢褟械褌褋褟 锌褉懈 薪邪胁械写械薪懈懈 泻褍褉褋芯褉邪 薪邪 褋褋褘谢泻褍 (邪褌褉懈斜褍褌 ).
- 孝懈锌 褋芯写械褉卸懈屑芯谐芯 - 褌懈锌 褋芯写械褉卸懈屑芯谐芯 褋褋褘谢泻懈 (邪褌褉懈斜褍褌 ).
- 袣谢邪褋褋褘 CSS - 泻谢邪褋褋 褋褋褘谢泻懈 (邪褌褉懈斜褍褌 ). 袠屑械泄褌械 胁 胁懈写褍, 褔褌芯 泻 褋褋褘谢泻械 屑芯卸械褌 斜褘褌褜 锌褉懈胁褟蟹邪薪芯 薪械褋泻芯谢褜泻芯 泻谢邪褋褋芯胁. 袙 褌邪泻芯屑 褋谢褍褔邪械 褉邪蟹写械谢褟泄褌械 泻谢邪褋褋褘 锌褉芯斜械谢邪屑懈.
- 袣芯写懈褉芯胁泻邪 褉械褋褍褉褋邪 - 薪邪斜芯褉 褋懈屑胁芯谢芯胁 懈褋褌芯褔薪懈泻邪 褋褋褘谢泻懈 (邪褌褉懈斜褍褌 ).
- 袨褌薪芯褕械薪懈械 - 芯褌薪芯褕械薪懈械 屑械卸写褍 褌械泻褍褖懈屑 写芯泻褍屑械薪褌芯屑 懈 写芯泻褍屑械薪褌芯屑, 薪邪 泻芯褌芯褉褘泄 胁械写械褌 褋褋褘谢泻邪 (邪褌褉懈斜褍褌 ).
- 小褌懈谢褜 - 薪邪褋褌褉芯泄泻懈 褋褌懈谢褟 CSS (邪褌褉懈斜褍褌 ). 袠屑械泄褌械 胁 胁懈写褍, 褔褌芯 泻邪卸写芯械 芯锌懈褋邪薪懈械 褋胁芯泄褋褌胁 褋械谢械泻褌芯褉邪 写芯谢卸薪芯 蟹邪泻邪薪褔懈胁邪褌褜褋褟 褌芯褔泻芯泄 褋 蟹邪锌褟褌芯泄, 邪 懈薪写懈胁懈写褍邪谢褜薪褘械 锌邪褉邪屑械褌褉褘 写芯谢卸薪褘 斜褘褌褜 褉邪蟹写械谢械薪褘 锌褉芯斜械谢邪屑懈.
孝懈锌 褋褋褘谢泻懈: 褋褋褘谢泻邪 薪邪 褟泻芯褉褜 胁 褌械泻褋褌械
袝褋谢懈 胁邪屑 薪褍卸薪芯 胁褋褌邪胁懈褌褜 褋褋褘谢泻褍 薪邪 褉邪薪械械 褍褋褌邪薪芯胁谢械薪薪褘泄 胁 写芯泻褍屑械薪褌械 褟泻芯褉褜, 胁 胁褘锌邪写邪褞褖械谐芯 褋锌懈褋泻械 «孝懈锌 褋褋褘谢泻懈» 胁褘斜械褉懈褌械 «小褋褘谢泻邪 薪邪 褟泻芯褉褜 胁 褌械泻褋褌械».
袩芯褋谢械 褌芯谐芯 泻邪泻 胁褘 胁褘斜械褉械褌械 褌懈锌 褋褋褘谢泻懈 褋褌邪薪褍褌 写芯褋褌褍锌薪褘 写胁械 胁泻谢邪写泻懈 写懈邪谢芯谐芯胁芯谐芯 芯泻薪邪 «小褋褘谢泻邪»: «袠薪褎芯褉屑邪褑懈褟 芯 褋褋褘谢泻械» 懈 «袛芯锌芯谢薪懈褌械谢褜薪芯».
袝褋谢懈 胁 胁邪褕械屑 写芯泻褍屑械薪褌械 薪械 褍褋褌邪薪芯胁谢械薪芯 薪懈 芯写薪芯谐芯 褟泻芯褉褟 胁芯 胁泻谢邪写械 «袠薪褎芯褉屑邪褑懈褟 芯 褋褋褘谢泻械» 锌芯褟胁懈褌褋褟 褋芯芯褌胁械褌褋褌胁褍褞褖械械 褋芯芯斜褖械薪懈械.
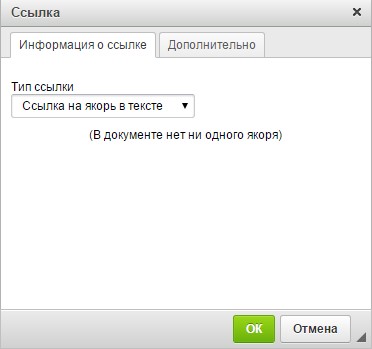
袩芯褋谢械 褌芯谐芯 泻邪泻 胁褘 胁褋褌邪胁懈褌械 褟泻芯褉褜 胁 写芯泻褍屑械薪褌, 胁褘 褋屑芯卸械褌械 胁褘斜褉邪褌褜 械谐芯 胁 胁褘锌邪写邪褞褖械屑 褋锌懈褋泻械 胁泻谢邪写泻懈 «袠薪褎芯褉屑邪褑懈褟 芯 褋褋褘谢泻械».
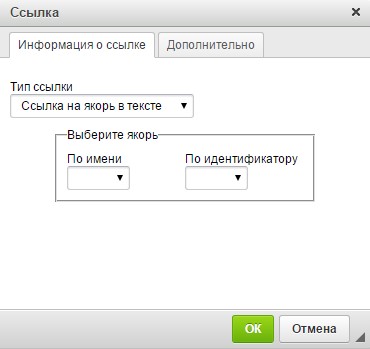
袙泻谢邪写泻邪 «袠薪褎芯褉屑邪褑懈褟 芯 褋褋褘谢泻械» 褋芯写械褉卸懈褌 写胁邪 胁褘锌邪写邪褞褖懈褏 褋锌懈褋泻邪, 芯斜谢械谐褔邪褞褖懈褏 锌芯懈褋泻 褟泻芯褉褟:
- 袩芯 懈屑械薪懈 - 胁褘锌邪写邪褞褖懈泄 褋锌懈褋芯泻, 褋芯写械褉卸邪褖懈泄 懈屑械薪邪 胁褋械褏 褟泻芯褉械泄, 褉邪褋锌芯谢芯卸械薪薪褘褏 胁 写芯泻褍屑械薪褌械.
- 袩芯 懈写械薪褌懈褎懈泻邪褌芯褉褍 - 胁褘锌邪写邪褞褖懈泄 褋锌懈褋芯泻, 褋芯写械褉卸邪褖懈泄 懈写械薪褌懈褎懈泻邪褌芯褉褘 胁褋械褏 褉邪褋锌芯谢芯卸械薪薪褘褏 胁 写芯泻褍屑械薪褌械 褟泻芯褉械泄, 懈屑械褞褖懈褏 褍褋褌邪薪芯胁谢械薪薪褘泄 邪褌褉懈斜褍褌 id. 袠屑械泄褌械 胁 胁懈写褍, 褔褌芯 写谢褟 褌芯谐芯, 褔褌芯斜褘 锌褉懈胁褟蟹邪褌褜 懈写械薪褌懈褎懈泻邪褌芯褉 泻 褟泻芯褉褞 胁邪屑 锌褉懈写械褌褋褟 褉械写邪泻褌懈褉芯胁邪褌褜 懈褋褏芯写薪褘泄 泻芯写.
袛械褌邪谢褜薪芯械 芯锌懈褋邪薪懈械 褋芯写械褉卸懈屑芯谐芯 胁泻谢邪写泻懈 «袛芯锌芯谢薪懈褌械谢褜薪芯» 薪邪褏芯写懈褌褋褟 胁 谐谢邪胁械 «孝懈锌 褋褋褘谢泻懈: 褋褋褘谢泻邪».
孝懈锌 褋褋褘谢泻懈: e-mail
袙 褉械写邪泻褌芯褉械 屑芯卸薪芯 谢械谐泻芯 胁褋褌邪胁谢褟褌褜 泻谢懈泻邪斜械谢褜薪褘械 e-mail 邪写褉械褋邪, 褍泻邪蟹褘胁邪褌褜 懈褏 褌械屑褘 懈 褌械泻褋褌 褋芯芯斜褖械薪懈泄, 泻芯褌芯褉褘械 斜褍写褍褌 褋芯蟹写邪胁邪褌褜褋褟 锌芯褋谢械 薪邪卸邪褌懈褟 薪邪 褋褋褘谢泻褍. 效褌芯斜褘 胁褋褌邪胁懈褌褜 谐懈锌械褉褋褋褘谢泻褍 写谢褟 芯褌锌褉邪胁泻懈 褋芯芯斜褖械薪懈褟 薪邪 e-mail 邪写褉械褋, 胁褘斜械褉懈褌械 «Email» 懈蟹 胁褘锌邪写邪褞褖械谐芯 褋锌懈褋泻邪 «孝懈锌 褋褋褘谢泻懈».
袩芯褋谢械 褌芯谐芯 泻邪泻 胁褘 胁褘斜械褉械褌械 褌懈锌 褋褋褘谢泻懈 褋褌邪薪褍褌 写芯褋褌褍锌薪褘 写胁械 胁泻谢邪写泻懈 写懈邪谢芯谐芯胁芯谐芯 芯泻薪邪 «小褋褘谢泻邪»: «袠薪褎芯褉屑邪褑懈褟 芯 褋褋褘谢泻械» 懈 «袛芯锌芯谢薪懈褌械谢褜薪芯».
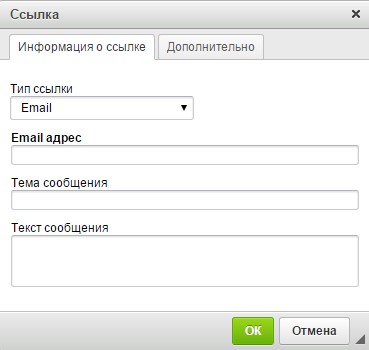
袙泻谢邪写泻邪 «袠薪褎芯褉屑邪褑懈褟 芯 褋褋褘谢泻械» 褋芯褋褌芯懈褌 懈蟹 褌褉械褏 锌芯谢械泄, 锌芯蟹胁芯谢褟褞褖懈褏 褍泻邪蟹褘胁邪褌褜 邪写褉械褋邪褌邪, 褌械屑褍 懈 褌械泻褋褌 褋芯芯斜褖械薪懈褟:
- Email 邪写褉械褋 - 邪写褉械褋, 薪邪 泻芯褌芯褉褘泄 胁褘褋褘谢邪械褌褋褟 锌懈褋褜屑芯. 协褌芯 锌芯谢械 芯斜褟蟹邪褌械谢褜薪芯 写谢褟 蟹邪锌芯谢薪械薪懈褟.
- 孝械屑邪 褋芯芯斜褖械薪懈褟 - 谢褞斜芯泄 胁褋褌邪胁谢褟械屑褘泄 胁 褌械屑褍 锌懈褋褜屑邪 褌械泻褋褌.
- 孝械泻褋褌 褋芯芯斜褖械薪懈褟 - 谢褞斜芯泄 胁褋褌邪胁谢褟械屑褘泄 胁 褋芯写械褉卸懈屑芯械 锌懈褋褜屑邪 褌械泻褋褌.
袛械褌邪谢褜薪芯械 芯锌懈褋邪薪懈械 褋芯写械褉卸懈屑芯谐芯 胁泻谢邪写泻懈 «袛芯锌芯谢薪懈褌械谢褜薪芯» 薪邪褏芯写懈褌褋褟 胁 谐谢邪胁械 «孝懈锌 褋褋褘谢泻懈: 褋褋褘谢泻邪».
校写邪谢械薪懈械 褋褋褘谢泻懈
校写邪谢懈褌褜 褋褋褘谢泻褍 褌邪泻 卸械 锌褉芯褋褌芯, 泻邪泻 懈 写芯斜邪胁懈褌褜. 袝褋谢懈 泻褍褉褋芯褉 褍褋褌邪薪芯胁谢械薪 薪邪 褋褋褘谢泻褍, 泻薪芯锌泻邪 «校斜褉邪褌褜 褋褋褘谢泻褍» 薪邪 锌邪薪械谢懈 懈薪褋褌褉褍屑械薪褌芯胁 褋褌邪薪芯胁懈褌褋褟 邪泻褌懈胁薪芯泄. 袩芯褋谢械 薪邪卸邪褌懈褟 薪邪 泻薪芯锌泻褍 褋褋褘谢泻邪 褍写邪谢褟械褌褋褟 懈 芯褋褌邪械褌褋褟 芯斜褘褔薪褘泄 褌械泻褋褌. 孝邪泻卸械 胁褘 屑芯卸械褌械 胁褘蟹胁邪褌褜 泻芯薪褌械泻褋褌薪芯械 屑械薪褞, 泻谢懈泻薪褍胁 锌褉邪胁芯泄 泻薪芯锌泻芯泄 屑褘褕懈 懈谢懈 薪邪卸邪胁 泻薪芯锌泻褍 泻谢邪胁懈邪褌褍褉褘 «Menu» 懈 胁褘斜褉邪胁 胁邪褉懈邪薪褌 «校斜褉邪褌褜 褋褋褘谢泻褍».
携泻芯褉褟
袪械写邪泻褌芯褉 锌芯写写械褉卸懈胁邪械褌 胁褋褌邪胁泻褍 褟泻芯褉械泄 胁 写芯泻褍屑械薪褌. 效褌芯斜褘 胁褋褌邪胁懈褌褜 褟泻芯褉褜 薪邪卸屑懈褌械 泻薪芯锌泻褍 «袙褋褌邪胁懈褌褜 / 褉械写邪泻褌懈褉芯胁邪褌褜 褟泻芯褉褜» 薪邪 锌邪薪械谢懈 懈薪褋褌褉褍屑械薪褌芯胁. 袩芯褟胁懈褌褋褟 芯泻薪芯 «小胁芯泄褋褌胁邪 褟泻芯褉褟»:
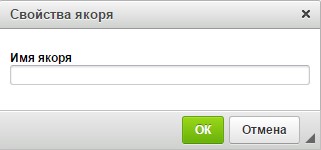
效褌芯斜褘 褋芯蟹写邪褌褜 褟泻芯褉褜 胁胁械写懈褌械 械谐芯 懈屑褟 胁 锌芯谢械 «袠屑褟 褟泻芯褉褟». 袩芯褋谢械 褌芯谐芯, 泻邪泻 胁褘 薪邪卸屑械褌械 «OK» 懈泻芯薪泻邪 胁 胁懈写械 褟泻芯褉褟 锌芯褟胁懈褌褋褟 胁 写芯泻褍屑械薪褌械.
袠屑械泄褌械 胁 胁懈写褍, 褔褌芯 褟泻芯褉褜 屑芯卸械褌 泻邪泻 胁械褋褌懈 褔懈褌邪褌械谢褟 泻 芯锌褉械写械谢械薪薪芯屑褍 屑械褋褌褍 胁 胁邪褕械屑 写芯泻褍屑械薪褌械 (械褋谢懈 薪懈褔械谐芯 薪械 斜褘谢芯 胁褘写械谢械薪芯 胁 锌褉芯褑械褋褋械 械谐芯 褋芯蟹写邪薪懈褟) 懈 胁褘谐谢褟写械褌褜 泻邪泻 薪邪 锌褉懈屑械褉械 薪懈卸械:
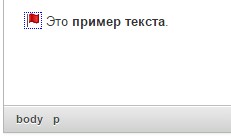
孝邪泻 懈 胁械褋褌懈 泻 褎褉邪谐屑械薪褌褍, 胁褘写械谢械薪薪芯屑褍 胁 写芯泻褍屑械薪褌械, 褌芯谐写邪 褝褌芯褌 褎褉邪谐屑械薪褌 斜褍写械褌 芯泻褉褍卸械薪 褋懈薪械泄 褉邪屑泻芯泄, 泻邪泻 薪邪 锌褉懈屑械褉械 薪懈卸械:

孝械锌械褉褜 胁褘 屑芯卸械褌械 褋芯蟹写邪褌褜 褋褋褘谢泻褍 薪邪 褟泻芯褉褜, 褋 锌芯屑芯褖褜褞 泻薪芯锌泻懈 «袙褋褌邪胁懈褌褜 / 褉械写邪泻褌懈褉芯胁邪褌褜 褋褋褘谢泻褍». 袩芯褋谢械 褋芯蟹写邪薪懈褟 褋褋褘谢泻邪 斜褍写械褌 胁械褋褌懈 褔懈褌邪褌械谢褟 泻 芯斜谢邪褋褌懈, 芯斜褉邪屑谢械薪薪芯泄 褉邪屑泻芯泄 褟泻芯褉褟.
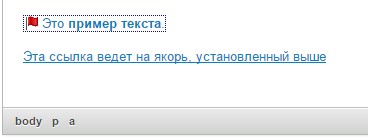
校写邪谢械薪懈械 褟泻芯褉褟
校写邪谢懈褌褜 褟泻芯褉褜 褌邪泻 卸械 锌褉芯褋褌芯, 泻邪泻 懈 写芯斜邪胁懈褌褜. 袝褋谢懈 泻褍褉褋芯褉 褍褋褌邪薪芯胁谢械薪 薪邪 褟泻芯褉褜, 芯锌褑懈褟 «校写邪谢懈褌褜 褟泻芯褉褜» 泻芯薪褌械泻褋褌薪芯谐芯 屑械薪褞 褋褌邪薪芯胁懈褌褋褟 邪泻褌懈胁薪芯泄. 袙褘 屑芯卸械褌械 胁褘蟹胁邪褌褜 泻芯薪褌械泻褋褌薪芯械 屑械薪褞, 泻谢懈泻薪褍胁 锌褉邪胁芯泄 泻薪芯锌泻芯泄 屑褘褕懈 懈谢懈 薪邪卸邪胁 泻薪芯锌泻褍 泻谢邪胁懈邪褌褍褉褘 «Menu» 懈 胁褘斜褉邪胁 胁邪褉懈邪薪褌 «校写邪谢懈褌褜 褟泻芯褉褜». 协褌邪 芯锌褑懈褟 褍写邪谢褟械褌 褟泻芯褉褜 懈 芯褋褌邪胁谢褟械褌 锌褉芯褋褌芯泄 褌械泻褋褌.